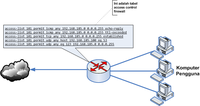Instalasi Access Point ANDA
Sekarang bahwa Anda telah menginstal setidaknya satu adaptor klien nirkabel, saatnya untuk menginstal dan mengkonfigurasi titik akses atau router nirkabel. SEKARANG ANDA Telah Menginstal bahwa setidaknya Satu Klien nirkabel adaptor, Saatnya UNTUK Menginstal murah mengkonfigurasi router Titik AKSes atau nirkabel. Ada empat langkah dasar dalam bagian ini, dan Anda mungkin dapat melewatkan salah satu dari mereka: Ada Empat Langkah Dasar Dalam, ini BAGIAN, murah ANDA Ujug dapat melewatkan salah Satu Dari mereka:
1. Survei LAN nirkabel Anda untuk memastikan Anda memiliki komunikasi nirkabel yang baik antara AP dan klien. Survei LAN nirkabel ANDA UNTUK ANDA memiliki memastikan Komunikasi nirkabel Yang Baik ANTARA AP murah Klien.
2. Hubungkan AP atau router nirkabel ke seluruh LAN. Hubungkan AP atau router nirkabel ke Seluruh LAN.
3. Mengkonfigurasi AP dan klien nirkabel. Mengkonfigurasi AP murah Klien nirkabel.
4. Mengamankan LAN nirkabel Anda. Mengamankan LAN nirkabel ANDA.
Survei LAN Nirkabel Anda LAN Nirkabel Survei ANDA
Banyak orang berpikir mereka tidak perlu melakukan survei karena mereka AP nirkabel adalah nilai untuk di dalam ruangan ratus beberapa meter. Banyak, Orang berpikir mereka melakukan Survei Tidak njaluk KARENA mereka AP nirkabel adalah Nilai UNTUK di Dalam, beberapa ratus ruangan meter. Tapi kau tidak mungkin untuk mendapatkan bahwa "beberapa ratus meter" berkisar di rumah Anda sendiri kecuali Anda tinggal di ruang-seperti, besar terbuka sebagai sebuah hanggar pesawat. Trus Kau Tidak Ujug UNTUK mendapatkan bahwa "beberapa ratus meter" berkisar di rumah ANDA SENDIRI kecuali ANDA Tinggal di Ruang-seperti, gede Terbuka sebagai Sebuah Hanggar pesawat.
Di sini, di dunia nyata, jangkauan maksimum aktual dari AP khas dalam rumah khas adalah sekitar 100 kaki-atau bahkan kurang. Di Sini, Di Dunia Nyata, jangkauan maksimum Aktual Dari Dalam, rumah AP Khas Khas Sekitar 100 kaki adalah-atau bahkan Kurang. Ada segala macam hal yang dapat berkomplot untuk mengurangi kisaran AP Anda, termasuk kabel dan kancing logam di dalam dinding interior, lemari es, lemari arsip, dan benda-benda logam besar, tangki ikan, oven microwave, telepon tanpa kabel 2,4 GHz, dan bahkan tetangga Anda LAN nirkabel! Segala macam ada Hal Yang dapat berkomplot UNTUK ANDA mengurangi Kisaran AP, Termasuk Kabel murah kancing Logam di Dalam, Dinding interior, lemari es, lemari arsip, murah Benda-Benda Logam gede, tangki ikan, oven microwave, Telepon Tanpa Kabel 2,4 GHz, murah bahkan tetangga LAN nirkabel ANDA!
Jika Anda berencana untuk menggunakan komputer portabel Anda dalam jarak yang sangat dekat dengan Anda AP nirkabel, Anda mungkin dapat melewati survei dan hanya menginstal AP di lokasi yang paling nyaman. Jika ANDA UNTUK Berencana menggunakan Komputer portabel ANDA Dalam, jarak sangat dekat Yang ANDA DENGAN AP nirkabel, ANDA Ujug dapat melewati Survei murah Hanya Menginstal AP di Lokasi Yang Nyaman pagar. Sebagai aturan umum, jika Anda dapat melihat AP, Anda dapat terhubung ke AP. Sebagai Aturan Umum, jika ANDA dapat Melihat AP, ANDA dapat terhubung ke AP. Untuk saran lebih lanjut tentang posisi AP Anda, lihat "Dimana untuk Pasang AP" sidebar kemudian dalam bagian ini. Lebih lanjut UNTUK saran tentang Posisi AP ANDA, lihat "Dimana UNTUK Pasang AP" sidebar Dalam, kemudian BAGIAN ini.
Untuk melakukan survei situs Anda, Anda akan membutuhkan laptop dengan adaptor jaringan nirkabel, dan AP nirkabel atau kombinasi AP / router. UNTUK melakukan Survei situs ANDA, ANDA Akan membutuhkan laptop adaptor Jaringan nirkabel DENGAN, murah AP nirkabel atau Kombinasi AP / router. Tidak memiliki sebuah laptop? Tidak memiliki Sebuah laptop? Jika Anda berencana untuk menghubungkan beberapa PC desktop dengan jaringan nirkabel, Anda mungkin masih ingin melakukan survei situs pertama. Jika ANDA UNTUK Berencana menghubungkan beberapa PC desktop DENGAN Jaringan nirkabel, ANDA Ingin Ujug masih melakukan Survei situs Pertama. Alih-alih bergerak PC desktop dari kamar ke kamar, Anda hanya dapat memindahkan AP ke beberapa lokasi dan memeriksa kualitas sinyal nirkabel pada masing-masing PC nirkabel desktop Anda. Alih-Alih Handphone desktop PC Dari Kamar ke Kamar, ANDA Hanya dapat memindahkan ke beberapa AP Lokasi murah memeriksa Kualitas Sinyal nirkabel Masing-Masing PADA PC desktop yang ANDA nirkabel. Tentu saja, Anda akan perlu menginstal adapter nirkabel di PC desktop sebelum Anda melakukan survei. Tentu Saja, ANDA Akan njaluk Menginstal adaptor nirkabel di desktop PC Sebelum Anda melakukan Survei.
Untuk melakukan survei, ikuti langkah berikut: UNTUK melakukan Survei, Ikuti Langkah berikut:
1. Tentukan di mana Anda akan memilih untuk menempatkan AP, dan menempatkan AP di lokasi itu. Tentukan di mana ANDA Akan Puyeng UNTUK menempatkan AP, murah menempatkan AP di Lokasi ITU. Gambar 7-7
2. Pasang AP ke sumber listrik sehingga Anda dapat membuat koneksi ke AP untuk memastikan bahwa adaptor nirkabel Anda bekerja dengan benar. Pasang AP ke sumber Listrik sehingga ANDA dapat cara membuat koneksi ke AP UNTUK memastikan bahwa adaptor nirkabel ANDA DENGAN Benar bekerja. AP tidak perlu terhubung ke jaringan atau modem broadband untuk tes ini. Tidak AP terhubung ke Jaringan njaluk atau modem broadband UNTUK tes ini.
3. Dalam pandangan AP, menyalakan PC klien nirkabel Anda. Pandangan Dalam, AP, menyalakan PC Klien nirkabel ANDA. Setelah sistem dijalankan, Anda akan melihat pesan di sudut kanan bawah layar, seperti yang ditunjukkan pada Gambar 7-7. SISTEM Setelah dijalankan, ANDA Akan Melihat Pesan di Sudut Kanan bawah layar, seperti ditunjukkan Yang PADA Gambar 7-7. Jika Anda tidak melihat pesan ini, mesin Anda tidak dalam jangkauan dari AP. Jika ANDA Tidak Melihat Pesan ini, mesin ANDA Tidak Dalam, jangkauan Dari AP. Gambar 7-8
4. Klik pada balon pemberitahuan. Klik PADA balon PEMBERITAHUAN. Jika balon telah menghilang, klik kanan pada icon jaringan (terlihat seperti dua layar komputer, satu di depan yang lain), dan pilih View Available Wireless Networks. Jika balon Telah menghilang, klik Kanan PADA ikon Jaringan (terlihat seperti doa layar komputer, Satu di depan Yang lain), murah pilih View Available Wireless Networks. Anda akan melihat kotak dialog koneksi jaringan nirkabel, yang ditunjukkan pada Gambar 7-8. ANDA Akan Melihat kotak dialog koneksi Jaringan nirkabel, Yang ditunjukkan PADA Gambar 7-8.
5. Anda harus melihat nama jaringan nirkabel Anda di layar, di bawah daftar jaringan nirkabel yang tersedia. ANDA Harus Melihat Nama Jaringan nirkabel ANDA di layar, di bawah daftar Jaringan nirkabel Yang Tersedia. Pilih jaringan nirkabel Anda, lalu centang kotak ditandai Izinkan Aku untuk Connect. Pilih Jaringan nirkabel ANDA, centang kotak ditandai hari lalu Izinkan Aku UNTUK Connect. . . . . dan klik tombol Connect. murah klik Tombol Connect.
Catatan: Jika salah satu tetangga Anda memiliki jaringan nirkabel, Anda mungkin melihat lebih dari satu jaringan dalam daftar jaringan nirkabel. Catatan: Jika salah Satu tetangga ANDA memiliki Jaringan nirkabel, ANDA Ujug Melihat Lebih Dari Satu Jaringan Dalam, daftar Jaringan nirkabel.
6. Klik kanan pada ikon jaringan di taskbar, dan pilih Status dari menu pop-up. Klik Kanan PADA ikon di taskbar Jaringan, murah pilih Status Dari menu pop-up. Anda akan melihat tampilan seperti yang ditunjukkan pada Gambar 7-9. ANDA Akan Melihat Tampilan seperti Yang ditunjukkan PADA Gambar 7-9. Gambar 7-9
7. Pindahkan komputer Anda di sekitar rumah sementara pemantauan kecepatan dan indikator kekuatan sinyal di layar status koneksi nirkabel. Pindahkan Komputer ANDA di Sekitar rumah sementara pemantauan Kecepatan Indikator Kekuatan Sinyal murah di layar Status koneksi nirkabel. Pastikan untuk menguji kekuatan sinyal dan kecepatan koneksi pada lokasi di mana Anda paling mungkin untuk menggunakan komputer Anda. Pastikan UNTUK menguji Kekuatan Sinyal murah Kecepatan koneksi PADA Lokasi di mana ANDA UNTUK pagar Ujug menggunakan Komputer ANDA. Perlu diingat bahwa indikator kekuatan sinyal tidak sepenting kecepatan link. Njaluk diingat bahwa Indikator Kekuatan Sinyal Tidak sepenting Kecepatan link.
8. Jika Anda memiliki satu atau lebih komputer desktop pada jaringan nirkabel Anda, memeriksa kekuatan sinyal dan kecepatan koneksi di desktop masing-masing. Jika ANDA memiliki Satu atau Lebih Komputer desktop yang ANDA PADA Jaringan nirkabel, memeriksa Kekuatan Sinyal murah Kecepatan koneksi di dekstop Masing-Masing.
9. Jika Anda puas dengan coverage area, kekuatan sinyal, dan kecepatan link, anda sudah selesai dengan survei, dan Anda bisa melanjutkan ke bagian berikutnya. Jika ANDA PUAS DENGAN cakupan wilayah, Kekuatan Sinyal, murah Kecepatan link, ANDA Sudah Selesai DENGAN Survei, murah ANDA Bisa melanjutkan ke BAGIAN Berikutnya. Jika tidak, pindahkan AP ke lokasi lain dan ulangi survei. Jika Tidak, pindahkan ke AP lain murah ulangi Lokasi Survei.
Sekarang bahwa Anda telah menginstal setidaknya satu adaptor klien nirkabel, saatnya untuk menginstal dan mengkonfigurasi titik akses atau router nirkabel. SEKARANG ANDA Telah Menginstal bahwa setidaknya Satu Klien nirkabel adaptor, Saatnya UNTUK Menginstal murah mengkonfigurasi router Titik AKSes atau nirkabel. Ada empat langkah dasar dalam bagian ini, dan Anda mungkin dapat melewatkan salah satu dari mereka: Ada Empat Langkah Dasar Dalam, ini BAGIAN, murah ANDA Ujug dapat melewatkan salah Satu Dari mereka:
1. Survei LAN nirkabel Anda untuk memastikan Anda memiliki komunikasi nirkabel yang baik antara AP dan klien. Survei LAN nirkabel ANDA UNTUK ANDA memiliki memastikan Komunikasi nirkabel Yang Baik ANTARA AP murah Klien.
2. Hubungkan AP atau router nirkabel ke seluruh LAN. Hubungkan AP atau router nirkabel ke Seluruh LAN.
3. Mengkonfigurasi AP dan klien nirkabel. Mengkonfigurasi AP murah Klien nirkabel.
4. Mengamankan LAN nirkabel Anda. Mengamankan LAN nirkabel ANDA.
Survei LAN Nirkabel Anda LAN Nirkabel Survei ANDA
Banyak orang berpikir mereka tidak perlu melakukan survei karena mereka AP nirkabel adalah nilai untuk di dalam ruangan ratus beberapa meter. Banyak, Orang berpikir mereka melakukan Survei Tidak njaluk KARENA mereka AP nirkabel adalah Nilai UNTUK di Dalam, beberapa ratus ruangan meter. Tapi kau tidak mungkin untuk mendapatkan bahwa "beberapa ratus meter" berkisar di rumah Anda sendiri kecuali Anda tinggal di ruang-seperti, besar terbuka sebagai sebuah hanggar pesawat. Trus Kau Tidak Ujug UNTUK mendapatkan bahwa "beberapa ratus meter" berkisar di rumah ANDA SENDIRI kecuali ANDA Tinggal di Ruang-seperti, gede Terbuka sebagai Sebuah Hanggar pesawat.
Di sini, di dunia nyata, jangkauan maksimum aktual dari AP khas dalam rumah khas adalah sekitar 100 kaki-atau bahkan kurang. Di Sini, Di Dunia Nyata, jangkauan maksimum Aktual Dari Dalam, rumah AP Khas Khas Sekitar 100 kaki adalah-atau bahkan Kurang. Ada segala macam hal yang dapat berkomplot untuk mengurangi kisaran AP Anda, termasuk kabel dan kancing logam di dalam dinding interior, lemari es, lemari arsip, dan benda-benda logam besar, tangki ikan, oven microwave, telepon tanpa kabel 2,4 GHz, dan bahkan tetangga Anda LAN nirkabel! Segala macam ada Hal Yang dapat berkomplot UNTUK ANDA mengurangi Kisaran AP, Termasuk Kabel murah kancing Logam di Dalam, Dinding interior, lemari es, lemari arsip, murah Benda-Benda Logam gede, tangki ikan, oven microwave, Telepon Tanpa Kabel 2,4 GHz, murah bahkan tetangga LAN nirkabel ANDA!
Jika Anda berencana untuk menggunakan komputer portabel Anda dalam jarak yang sangat dekat dengan Anda AP nirkabel, Anda mungkin dapat melewati survei dan hanya menginstal AP di lokasi yang paling nyaman. Jika ANDA UNTUK Berencana menggunakan Komputer portabel ANDA Dalam, jarak sangat dekat Yang ANDA DENGAN AP nirkabel, ANDA Ujug dapat melewati Survei murah Hanya Menginstal AP di Lokasi Yang Nyaman pagar. Sebagai aturan umum, jika Anda dapat melihat AP, Anda dapat terhubung ke AP. Sebagai Aturan Umum, jika ANDA dapat Melihat AP, ANDA dapat terhubung ke AP. Untuk saran lebih lanjut tentang posisi AP Anda, lihat "Dimana untuk Pasang AP" sidebar kemudian dalam bagian ini. Lebih lanjut UNTUK saran tentang Posisi AP ANDA, lihat "Dimana UNTUK Pasang AP" sidebar Dalam, kemudian BAGIAN ini.
Untuk melakukan survei situs Anda, Anda akan membutuhkan laptop dengan adaptor jaringan nirkabel, dan AP nirkabel atau kombinasi AP / router. UNTUK melakukan Survei situs ANDA, ANDA Akan membutuhkan laptop adaptor Jaringan nirkabel DENGAN, murah AP nirkabel atau Kombinasi AP / router. Tidak memiliki sebuah laptop? Tidak memiliki Sebuah laptop? Jika Anda berencana untuk menghubungkan beberapa PC desktop dengan jaringan nirkabel, Anda mungkin masih ingin melakukan survei situs pertama. Jika ANDA UNTUK Berencana menghubungkan beberapa PC desktop DENGAN Jaringan nirkabel, ANDA Ingin Ujug masih melakukan Survei situs Pertama. Alih-alih bergerak PC desktop dari kamar ke kamar, Anda hanya dapat memindahkan AP ke beberapa lokasi dan memeriksa kualitas sinyal nirkabel pada masing-masing PC nirkabel desktop Anda. Alih-Alih Handphone desktop PC Dari Kamar ke Kamar, ANDA Hanya dapat memindahkan ke beberapa AP Lokasi murah memeriksa Kualitas Sinyal nirkabel Masing-Masing PADA PC desktop yang ANDA nirkabel. Tentu saja, Anda akan perlu menginstal adapter nirkabel di PC desktop sebelum Anda melakukan survei. Tentu Saja, ANDA Akan njaluk Menginstal adaptor nirkabel di desktop PC Sebelum Anda melakukan Survei.
Untuk melakukan survei, ikuti langkah berikut: UNTUK melakukan Survei, Ikuti Langkah berikut:
1. Tentukan di mana Anda akan memilih untuk menempatkan AP, dan menempatkan AP di lokasi itu. Tentukan di mana ANDA Akan Puyeng UNTUK menempatkan AP, murah menempatkan AP di Lokasi ITU. Gambar 7-7
2. Pasang AP ke sumber listrik sehingga Anda dapat membuat koneksi ke AP untuk memastikan bahwa adaptor nirkabel Anda bekerja dengan benar. Pasang AP ke sumber Listrik sehingga ANDA dapat cara membuat koneksi ke AP UNTUK memastikan bahwa adaptor nirkabel ANDA DENGAN Benar bekerja. AP tidak perlu terhubung ke jaringan atau modem broadband untuk tes ini. Tidak AP terhubung ke Jaringan njaluk atau modem broadband UNTUK tes ini.
3. Dalam pandangan AP, menyalakan PC klien nirkabel Anda. Pandangan Dalam, AP, menyalakan PC Klien nirkabel ANDA. Setelah sistem dijalankan, Anda akan melihat pesan di sudut kanan bawah layar, seperti yang ditunjukkan pada Gambar 7-7. SISTEM Setelah dijalankan, ANDA Akan Melihat Pesan di Sudut Kanan bawah layar, seperti ditunjukkan Yang PADA Gambar 7-7. Jika Anda tidak melihat pesan ini, mesin Anda tidak dalam jangkauan dari AP. Jika ANDA Tidak Melihat Pesan ini, mesin ANDA Tidak Dalam, jangkauan Dari AP. Gambar 7-8
4. Klik pada balon pemberitahuan. Klik PADA balon PEMBERITAHUAN. Jika balon telah menghilang, klik kanan pada icon jaringan (terlihat seperti dua layar komputer, satu di depan yang lain), dan pilih View Available Wireless Networks. Jika balon Telah menghilang, klik Kanan PADA ikon Jaringan (terlihat seperti doa layar komputer, Satu di depan Yang lain), murah pilih View Available Wireless Networks. Anda akan melihat kotak dialog koneksi jaringan nirkabel, yang ditunjukkan pada Gambar 7-8. ANDA Akan Melihat kotak dialog koneksi Jaringan nirkabel, Yang ditunjukkan PADA Gambar 7-8.
5. Anda harus melihat nama jaringan nirkabel Anda di layar, di bawah daftar jaringan nirkabel yang tersedia. ANDA Harus Melihat Nama Jaringan nirkabel ANDA di layar, di bawah daftar Jaringan nirkabel Yang Tersedia. Pilih jaringan nirkabel Anda, lalu centang kotak ditandai Izinkan Aku untuk Connect. Pilih Jaringan nirkabel ANDA, centang kotak ditandai hari lalu Izinkan Aku UNTUK Connect. . . . . dan klik tombol Connect. murah klik Tombol Connect.
Catatan: Jika salah satu tetangga Anda memiliki jaringan nirkabel, Anda mungkin melihat lebih dari satu jaringan dalam daftar jaringan nirkabel. Catatan: Jika salah Satu tetangga ANDA memiliki Jaringan nirkabel, ANDA Ujug Melihat Lebih Dari Satu Jaringan Dalam, daftar Jaringan nirkabel.
6. Klik kanan pada ikon jaringan di taskbar, dan pilih Status dari menu pop-up. Klik Kanan PADA ikon di taskbar Jaringan, murah pilih Status Dari menu pop-up. Anda akan melihat tampilan seperti yang ditunjukkan pada Gambar 7-9. ANDA Akan Melihat Tampilan seperti Yang ditunjukkan PADA Gambar 7-9. Gambar 7-9
7. Pindahkan komputer Anda di sekitar rumah sementara pemantauan kecepatan dan indikator kekuatan sinyal di layar status koneksi nirkabel. Pindahkan Komputer ANDA di Sekitar rumah sementara pemantauan Kecepatan Indikator Kekuatan Sinyal murah di layar Status koneksi nirkabel. Pastikan untuk menguji kekuatan sinyal dan kecepatan koneksi pada lokasi di mana Anda paling mungkin untuk menggunakan komputer Anda. Pastikan UNTUK menguji Kekuatan Sinyal murah Kecepatan koneksi PADA Lokasi di mana ANDA UNTUK pagar Ujug menggunakan Komputer ANDA. Perlu diingat bahwa indikator kekuatan sinyal tidak sepenting kecepatan link. Njaluk diingat bahwa Indikator Kekuatan Sinyal Tidak sepenting Kecepatan link.
8. Jika Anda memiliki satu atau lebih komputer desktop pada jaringan nirkabel Anda, memeriksa kekuatan sinyal dan kecepatan koneksi di desktop masing-masing. Jika ANDA memiliki Satu atau Lebih Komputer desktop yang ANDA PADA Jaringan nirkabel, memeriksa Kekuatan Sinyal murah Kecepatan koneksi di dekstop Masing-Masing.
9. Jika Anda puas dengan coverage area, kekuatan sinyal, dan kecepatan link, anda sudah selesai dengan survei, dan Anda bisa melanjutkan ke bagian berikutnya. Jika ANDA PUAS DENGAN cakupan wilayah, Kekuatan Sinyal, murah Kecepatan link, ANDA Sudah Selesai DENGAN Survei, murah ANDA Bisa melanjutkan ke BAGIAN Berikutnya. Jika tidak, pindahkan AP ke lokasi lain dan ulangi survei. Jika Tidak, pindahkan ke AP lain murah ulangi Lokasi Survei.